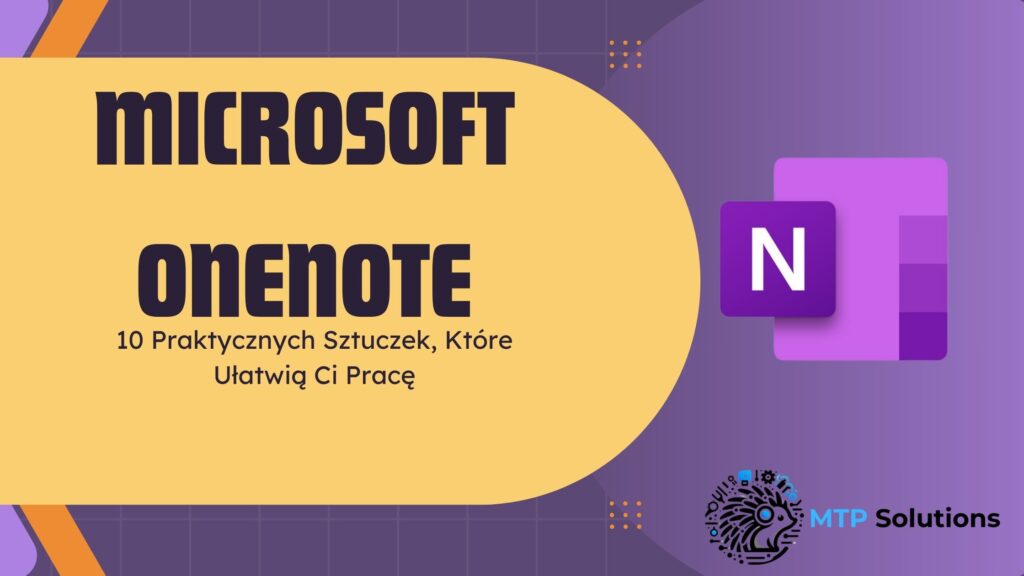W poprzednim artykule z serii o OneNote, Co to jest OneNote?, przybliżyliśmy podstawy tej niezwykle funkcjonalnej aplikacji do notatek. Dziś chcemy Was zanurzyć głębiej w świat OneNote, prezentując serię ciekawych i praktycznych sztuczek, które sprawią, że Wasza praca z notatkami stanie się jeszcze bardziej efektywna i przyjemna.
OneNote to prawdziwa skarbnica możliwości, ale nie wszyscy zdają sobie sprawę z różnorodności funkcji, które oferuje. Dzięki dzisiejszemu wpisowi odkryjecie, jak maksymalnie wykorzystać potencjał tej aplikacji, co pozwoli Wam oszczędzać czas, lepiej organizować materiały i z łatwością dzielić się nimi z innymi. Niezależnie od tego, czy jesteście studentami, pracownikami biurowymi, czy freelancerami, znajdziecie tutaj coś dla siebie. Przygotujcie się na 10 niezwykłych sztuczek, które odmienią Wasze podejście do OneNote!
Sztuczka 1: Szybkie tworzenie nowej notatki za pomocą skrótu klawiszowego
OneNote oferuje wiele skrótów klawiszowych, które mogą znacznie przyspieszyć i ułatwić pracę z notatkami. Jednym z najbardziej przydatnych jest możliwość szybkiego tworzenia nowej notatki bez konieczności przekopywania się przez menu.
Jak to zrobić?
Aby utworzyć nową notatkę w OneNote dla Windows 10, możesz użyć skrótu Ctrl + N. To natychmiast otworzy nową stronę w bieżącym notatniku, pozwalając Ci od razu zacząć wprowadzać treść.
Dlaczego warto?
Skrót ten jest szczególnie przydatny podczas spotkań lub wykładów, gdy musisz szybko zanotować nowe informacje bez tracenia cennego czasu na nawigację. Możesz skonfigurować OneNote tak, aby był zawsze aktywny w tle, co umożliwi Ci korzystanie z tego skrótu bez względu na to, co aktualnie robisz na komputerze.
Wskazówka
Jeśli używasz OneNote na urządzeniach z systemem macOS, skrót do tworzenia nowej notatki to Cmd + N. Pamiętaj, że skróty klawiszowe mogą się różnić w zależności od wersji aplikacji, więc warto sprawdzić ustawienia skrótów w swojej aplikacji.
Więcej o skrótach klawiszowych w OneNote możesz się dowiedzieć ze strony Microsoft
Sztuczka 2: Użycie szablonów do notatek dla szybszej organizacji
OneNote oferuje szeroką gamę szablonów, które mogą pomóc w szybkim i spójnym formatowaniu notatek. Szablony te są idealne dla osób, które regularnie tworzą notatki o podobnej strukturze, takie jak protokoły ze spotkań, plany lekcji czy dzienniki.
Jak to zrobić?
Aby skorzystać z szablonów w OneNote, wystarczy otworzyć nową stronę notatnika, a następnie przejść do zakładki Wstaw i wybrać Szablony. OneNote wyświetli listę dostępnych kategorii i szablonów, z których możesz wybrać ten, który najlepiej odpowiada Twoim potrzebom. Po wybraniu szablonu, zostanie on automatycznie zastosowany do nowej strony.
Dlaczego warto?
Korzystanie z szablonów nie tylko oszczędza czas potrzebny na formatowanie, ale także pomaga utrzymać jednolitość i organizację Twoich notatek. Dzięki spójnemu formatowi łatwiej będzie Ci później odnaleźć i przeglądać notatki.
Wskazówka
Jeśli często korzystasz z określonego szablonu, możesz go ustawić jako domyślny dla nowych stron w danym notatniku. Aby to zrobić, po prostu kliknij prawym przyciskiem myszy na wybranym szablonie w galerii i wybierz opcję Ustaw jako domyślny dla nowych stron w tym notatniku. To sprawi, że każda nowa strona automatycznie przyjmie format z tego szablonu, oszczędzając Ci jeszcze więcej czasu.
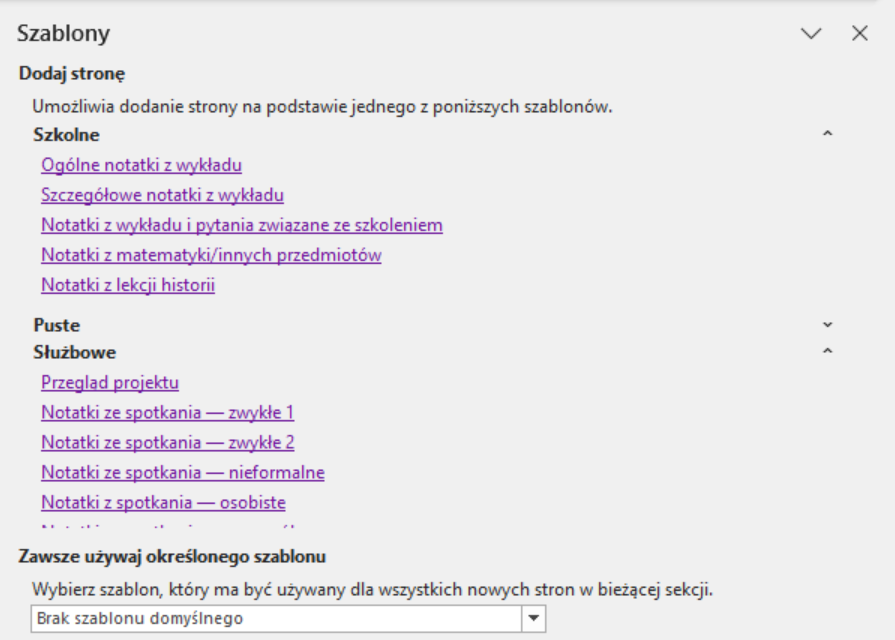
Sztuczka 3: Organizacja notatek za pomocą tagów
Tagowanie jest jedną z najbardziej efektywnych metod organizacji notatek w OneNote. Umożliwia szybkie grupowanie i wyszukiwanie powiązanych informacji na przestrzeni wielu notatników i stron.
Jak to zrobić?
Aby dodać tag do tekstu w OneNote, wystarczy zaznaczyć interesujący Cię fragment, a następnie wybrać odpowiedni tag z paska narzędziowego. Możesz wybrać spośród wielu dostępnych tagów, takich jak „Do zrobienia”, „Ważne” czy „Pytanie”, lub stworzyć własne niestandardowe tagi, które będą odpowiadać specyfikom Twojej pracy czy nauki.
Dlaczego warto?
Tagi pozwalają na bardzo szybkie segregowanie i odnajdywanie notatek, szczególnie gdy pracujesz nad dużymi projektami czy w trakcie nauki. Możesz na przykład dodać tag „Do przeglądu” do wszystkich notatek, które wymagają dalszej analizy, co znacznie ułatwi ich późniejsze wyszukiwanie.
Wskazówka
Wykorzystaj funkcję wyszukiwania tagów w OneNote, aby szybko znaleźć wszystkie notatki oznaczone konkretnym tagiem. Po prostu przejdź do zakładki „Wyszukiwanie” i wpisz nazwę tagu, a OneNote wyświetli listę wszystkich notatek, które go zawierają. To doskonałe narzędzie do przeglądania wszystkich ważnych informacji zorganizowanych pod jednym tagiem.
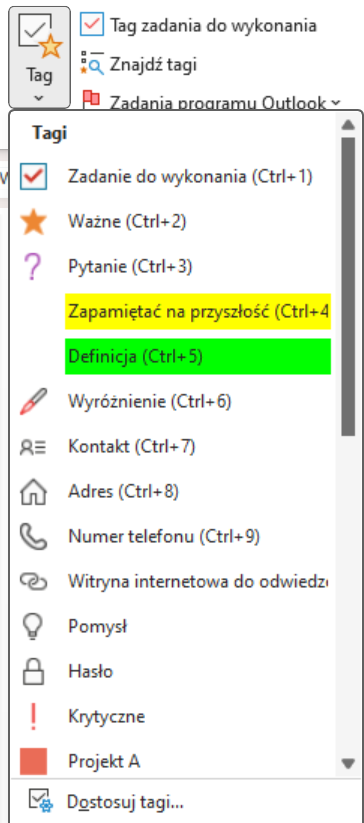
Sztuczka 4: Wbudowany OCR do rozpoznawania tekstu na obrazach
OneNote ma zdolność rozpoznawania tekstu na obrazach za pomocą technologii OCR (Optical Character Recognition), co jest szczególnie przydatne, gdy chcesz przeszukiwać informacje zawarte w zdjęciach czy skanach dokumentów.
Jak to zrobić?
Wystarczy, że wkleisz lub przeciągniesz obraz z tekstem do OneNote. Następnie kliknij prawym przyciskiem myszy na obrazie i wybierz opcję „Kopiuj tekst z obrazu”. Tekst zostanie skopiowany do schowka i możesz go wkleić jako zwykły tekst gdziekolwiek w notatniku.
Dlaczego warto?
Funkcja OCR w OneNote jest nieoceniona, gdy potrzebujesz przenieść informacje z fizycznych dokumentów do cyfrowego formatu bez konieczności ręcznego przepisywania. Dzięki temu możesz szybko przeszukiwać i organizować swoje notatki, co jest szczególnie użyteczne w badaniach, pracy biurowej lub podczas studiów.
Wskazówka
Po przekonwertowaniu tekstu z obrazu warto sprawdzić, czy nie zawiera on literówek lub błędów, które mogły wystąpić podczas procesu OCR. Sprawdzenie i ewentualna korekta tekstu zwiększy dokładność twoich notatek i zapewni, że wszystkie informacje są poprawnie zapisane.
Sztuczka 5: Zapisywanie treści internetowych do OneNote za pomocą OneNote Web Clipper
OneNote Web Clipper to rozszerzenie przeglądarki, które pozwala szybko zapisywać artykuły, obrazy, a nawet całe strony internetowe bezpośrednio do Twojego notatnika w OneNote. Jest to idealne narzędzie dla tych, którzy przeglądają dużo treści online i chcą zachować ważne informacje do późniejszego przeglądu.
Jak to zrobić?
Najpierw zainstaluj OneNote Web Clipper dodając go do swojej przeglądarki internetowej z oficjalnej strony Microsoft lub sklepu z dodatkami do przeglądarki. Następnie, gdy znajdziesz stronę, którą chcesz zachować, kliknij ikonę OneNote Clipper w pasku narzędzi przeglądarki. Zostaniesz poproszony o wybranie, czy chcesz zapisać całą stronę, fragment strony, artykuł, czy tylko wybrany obraz, a następnie o wybór miejsca zapisu w OneNote.

Dlaczego warto?
Dzięki Web Clipper możesz nie tylko zapisywać ważne informacje, ale również organizować je w odpowiednich sekcjach Twojego OneNote, co ułatwia późniejsze przeglądanie i zarządzanie zgromadzoną wiedzą. To szczególnie przydatne, gdy przeprowadzasz badania, pracujesz nad projektem lub po prostu chcesz zachować artykuły do przeczytania w wolnej chwili.
Wskazówka
Używaj opcji „Artykuł”, która automatycznie usuwa wszelkie rozpraszające elementy ze strony – reklamy, paski boczne, itp. – co pozwala skoncentrować się tylko na głównej treści. Jest to doskonały sposób na zachowanie czystości i czytelności zapisanych notatek.
Więcej o wtyczce OneNote Web Clipper możesz dowiedzieć się z tej strony.
Sztuczka 6: Wykorzystanie funkcji rysowania
OneNote oferuje zaawansowane narzędzia do rysowania, które pozwalają na tworzenie notatek ręcznych, diagramów, czy nawet luźnych szkiców bezpośrednio w aplikacji. To doskonałe rozwiązanie dla osób, które wolą wizualne metody notowania lub potrzebują szybko zilustrować swoje pomysły.
Jak to zrobić?
Aby zacząć korzystać z narzędzi rysowania w OneNote, przejdź do zakładki „Rysowanie” na górnym pasku narzędzi. Wybierzesz tam różne rodzaje piór, ołówków, markerów oraz gumki. Możesz dostosować kolor i grubość linii według swoich potrzeb. Rysowanie jest możliwe za pomocą myszy, ale dla lepszej precyzji i naturalności polecamy użycie stylusa lub tabletu graficznego.
Dlaczego warto?
Rysowanie w OneNote jest nie tylko intuicyjne, ale także umożliwia łatwe włączanie wizualnych elementów do notatek, co może znacznie poprawić zrozumienie zapisanych treści. Diagramy, mapy myśli czy nawet szybkie szkice mogą pomóc w organizacji myśli i lepszym zapamiętywaniu informacji.
Wskazówka
Jeśli używasz OneNote na urządzeniu z dotykowym ekranem, możesz skorzystać z funkcji „Przekształć rysunek w kształt”, która automatycznie zamieni Twoje ręczne szkice na czyste i wyraźne kształty. Jest to szczególnie przydatne przy tworzeniu profesjonalnie wyglądających diagramów i map myśli.
Sztuczka 7: Integracja z Outlookiem
Integracja OneNote z Outlookiem pozwala na wyjątkowo efektywną organizację pracy, łącząc zarządzanie notatkami z zarządzaniem czasem i zadaniami. Możesz łatwo przenosić informacje między tymi dwoma aplikacjami, co ułatwia zarządzanie projektami i codziennymi obowiązkami.
Jak to zrobić?
Podczas pracy w OneNote, możesz łatwo tworzyć zadania w Outlooku bezpośrednio z poziomu notatnika. Wystarczy, że zaznaczysz tekst w OneNote, klikniesz prawym przyciskiem myszy i wybierzesz opcję „Utwórz zadanie w Outlooku”. Następnie możesz ustawić termin wykonania zadania, przypisać je sobie lub innym osobom i śledzić jego postępy w Outlooku.
Dlaczego warto?
Integracja OneNote z Outlookiem pozwala na automatyczne synchronizowanie notatek z kalendarzem i zadaniami, co jest nieocenione podczas zarządzania projektami i terminami. To sprawia, że wszystkie ważne informacje są zawsze aktualne i dostępne zarówno w kalendarzu, jak i notatniku.
Wskazówka
Używaj tej funkcji, aby przekształcać notatki ze spotkań w działania. Po każdym spotkaniu przejrzyj swoje notatki w OneNote, zaznacz kluczowe działania do podjęcia i szybko utwórz z nich zadania w Outlooku. Dzięki temu nigdy nie przegapisz ważnych zadań i zawsze będziesz na bieżąco z postępami projektów.
Więcej o integracji OneNote z Outlook dowiesz się na stronie Microsoft.
Sztuczka 8: Współdzielenie i współpraca nad notatnikami
OneNote umożliwia łatwe współdzielenie notatników z innymi, co jest idealne do współpracy nad projektami, planowania wydarzeń czy wspólnego prowadzenia dokumentacji. Możesz udostępniać całe notatniki lub poszczególne strony, co pozwala na efektywną pracę zespołową w czasie rzeczywistym.
Jak to zrobić?
Aby udostępnić notatnik w OneNote, otwórz notatnik, który chcesz współdzielić, a następnie kliknij przycisk „Udostępnij” na pasku narzędziowym. Możesz wybrać, czy chcesz udostępnić notatnik z konkretnymi osobami, czy też stworzyć link, który można przesłać dalej. Następnie wpisz adresy e-mail osób, z którymi chcesz się podzielić notatnikiem, i zdecyduj, czy mają mieć prawa do edycji, czy tylko do odczytu.
Dlaczego warto?
Współdzielenie notatników sprawia, że zarządzanie projektami i organizacja pracy stają się bardziej przejrzyste i efektywne. Dzięki wspólnej przestrzeni do notowania, wszyscy członkowie zespołu mogą na bieżąco śledzić postępy, dodawać swoje uwagi oraz aktualizować informacje, co znacznie ułatwia komunikację i współpracę.
Wskazówka
Aby utrzymać porządek i przejrzystość w współdzielonym notatniku, warto ustalić zasady dotyczące jego struktury i formatowania. Możecie na przykład zdecydować, że każdy członek zespołu ma swoją własną sekcję lub strony są formatowane w określony sposób. Takie zasady pomogą zachować spójność i uporządkowanie dokumentacji.
Sztuczka 9: Zaawansowane wyszukiwanie
OneNote posiada potężne narzędzia wyszukiwania, które pozwalają szybko odnajdywać potrzebne informacje w notatnikach, niezależnie od ich wielkości. Zaawansowane wyszukiwanie może przeszukiwać tekst, ręczne pismo, a nawet tekst w obrazach, co sprawia, że jest niezwykle efektywne.
Jak to zrobić?
Aby skorzystać z zaawansowanego wyszukiwania, wpisz szukaną frazę w pasek wyszukiwania, który znajdziesz w górnej części aplikacji. Możesz zwiększyć dokładność wyszukiwania, używając filtrów takich jak data modyfikacji, tagi lub lokalizacja w notatniku. OneNote wyświetli listę miejsc, w których znajduje się szukany tekst, wraz z krótkim podglądem kontekstu każdego wystąpienia.
Dlaczego warto?
Zaawansowane wyszukiwanie jest nieocenione, gdy pracujesz z dużą ilością danych i potrzebujesz szybkiego dostępu do specyficznych informacji. Pozwala to na znaczące oszczędności czasu i zwiększenie produktywności, szczególnie w sytuacjach, gdy potrzebujesz odnaleźć starsze dane, które nie są aktywnie używane.
Wskazówka
Użyj funkcji wyszukiwania tagów, aby szybko znajdować notatki z konkretnymi oznaczeniami. Na przykład, jeśli oznaczasz ważne informacje tagiem „Ważne”, możesz łatwo odnaleźć wszystkie takie oznaczenia w swoich notatnikach, wpisując odpowiedni tag w pasek wyszukiwania.

Sztuczka 10: Automatyzacja pracy z OneNote za pomocą Power Automate
Wykorzystanie Power Automate pozwala na automatyzację wielu zadań związanych z OneNote, co może znacząco zwiększyć Twoją efektywność. Możesz automatyzować procesy takie jak przenoszenie informacji między różnymi aplikacjami, tworzenie przypomnień z notatek, a nawet aktualizowanie danych w czasie rzeczywistym.
Jak to zrobić?
Aby rozpocząć, odwiedź stronę Power Automate i zaloguj się za pomocą swojego konta Microsoft. Następnie możesz wybrać z gotowych szablonów dla OneNote lub stworzyć własny przepływ pracy. Na przykład, możesz utworzyć automat, który będzie zapisywał e-maile oznaczone jako ważne w Outlooku bezpośrednio do wybranej sekcji w OneNote.
Dlaczego warto?
Automatyzacja pozwala zaoszczędzić czas na rutynowych zadaniach, takich jak kopiowanie danych czy zarządzanie informacjami, pozwalając Ci skoncentrować się na ważniejszych aspektach pracy. Dzięki temu Twoje notatki zawsze będą aktualne i uporządkowane bez dodatkowego wysiłku.
Wskazówka
Zastanów się, które zadania wykonujesz regularnie i jak możesz je zautomatyzować za pomocą Power Automate. Może to być na przykład codzienne przenoszenie notatek z dnia na dedykowaną stronę miesięczną lub automatyczne tworzenie nowych stron dla każdego nowego projektu.
Podsumowanie
Artykuł przedstawił dziesięć praktycznych sztuczek, które mogą znacząco usprawnić Twoją pracę z OneNote. Od szybkiego tworzenia notatek, przez efektywne wykorzystanie szablonów, aż po zaawansowane funkcje wyszukiwania i integrację z innymi narzędziami Microsoft 365 — OneNote oferuje bogaty zestaw funkcji, który, jeśli zostanie odpowiednio wykorzystany, może przekształcić sposób, w jaki organizujesz swoje dane, współpracujesz i wykonujesz codzienne zadania.
Mamy nadzieję, że te wskazówki pomogą Ci lepiej wykorzystać potencjał tego potężnego narzędzia i zachęcą do dalszego odkrywania jego możliwości. Nie bój się eksperymentować z różnymi funkcjami i dostosowywać OneNote do swoich indywidualnych potrzeb — to klucz do tworzenia skutecznych i funkcjonalnych systemów notatek, które wspierają Twoje codzienne działania.
Przedstawione dzisiaj sztuczki to tylko wierzchołek góry lodowej możliwości, jakie oferuje OneNote. Każda z nich ma na celu uczynienie Twojej pracy z notatkami bardziej efektywną, zorganizowaną i przede wszystkim – przyjemną. Niezależnie od tego, czy jesteś studentem, profesjonalistą, czy po prostu osobą, która lubi utrzymać porządek w swoich myślach i zadaniach, OneNote w połączeniu z tymi technikami może znacząco ułatwić Ci życie.
Zachęcam Cię do eksperymentowania z tymi funkcjami, dostosowywania ich do swoich potrzeb i odkrywania nowych sposobów na wykorzystanie OneNote w codziennym życiu. Nie zapomnij też podzielić się swoimi doświadczeniami lub dodatkowymi sztuczkami, które odkryłeś, w komentarzach poniżej. Twoje spostrzeżenia mogą być niezmiernie cenne dla innych czytelników!