W świecie, gdzie praca zdalna i hybrydowa stała się normą, kluczowe jest posiadanie narzędzi, które wspierają efektywną komunikację i współpracę. Microsoft Teams, platforma integrująca czaty, spotkania, notatki i załączniki, jest niezastąpiona w organizacji nowoczesnych przestrzeni pracy. Ten artykuł służy jako przewodnik po pierwszych krokach z Microsoft Teams, pomagając zrozumieć, jak najlepiej wykorzystać potencjał tej platformy.
Konfiguracja początkowa
Rozpoczęcie pracy z Microsoft Teams wymaga odpowiedniej konfiguracji początkowej, która jest kluczowa dla efektywnego wykorzystania platformy. W tym segmencie artykułu skupimy się na trzech fundamentalnych aspektach: tworzeniu zespołów i kanałów, przeglądaniu ustawień zespołu, oraz dodawaniu członków. Każdy z tych kroków jest niezbędny do zapewnienia, że Twoja przestrzeń pracy będzie zorganizowana i dostosowana do specyficznych potrzeb Twojego zespołu.
Zespoły i Kanały w Microsoft Teams
W Microsoft Teams, Zespół to grupa osób, które są zorganizowane wokół wspólnych zadań, projektów lub interesów. Zespoły te składają się z członków i posiadają własną przestrzeń do komunikacji, współpracy i przechowywania plików, co umożliwia zorganizowanie pracy grupowej w jednym miejscu.
Kanał w Microsoft Teams to podział w ramach Zespołu, który służy do dalszego organizowania dyskusji związanych z konkretnymi tematami, projektami lub działaniami. Każdy kanał może mieć własne rozmowy, spotkania, pliki i notatki, co pozwala na lepszą organizację oraz łatwiejszy dostęp do informacji związanych z określonymi zagadnieniami.
Odpowiednie tworzenie Kanałów w zespołach w Microsoft Teams pomaga w organizacji i zarządzaniu komunikacją wewnątrz zespołu. Dobrze zaplanowane Kanały umożliwiają efektywne segregowanie rozmów związanych z różnymi projektami lub działaniami. Przyczynia się to do lepszej organizacji pracy oraz sprawniejszego dostępu do potrzebnych informacji. Dzięki temu członkowie zespołu mogą szybciej odnaleźć ważne dyskusje i pliki.
Jeśli interesują Cię również inne produkty z ekosystemu Microsoft 365, sprawdź nasze artykuły Microsoft 365
Tworzenie Zespołów
Zespoły można utworzyć od zera lub w ramach istniejącej już grupy Microsoft 365. Tworzenie od zera pozwala na wybranie sposobu organizacji, a także konfiguracji Zespołu.
W celu zbudowania Zespołu należy przejść do zakładki Teams.
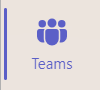
Następnie wybieramy opcje Create team
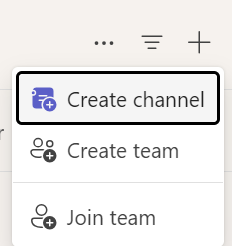
Obowiązkowymi polami do wypełniania są Nazwa zespołu oraz Nazwa pierwszego kanału. Aby każdy zespół był jak najbardziej czytelny warto również dodać odpowiedni opis.
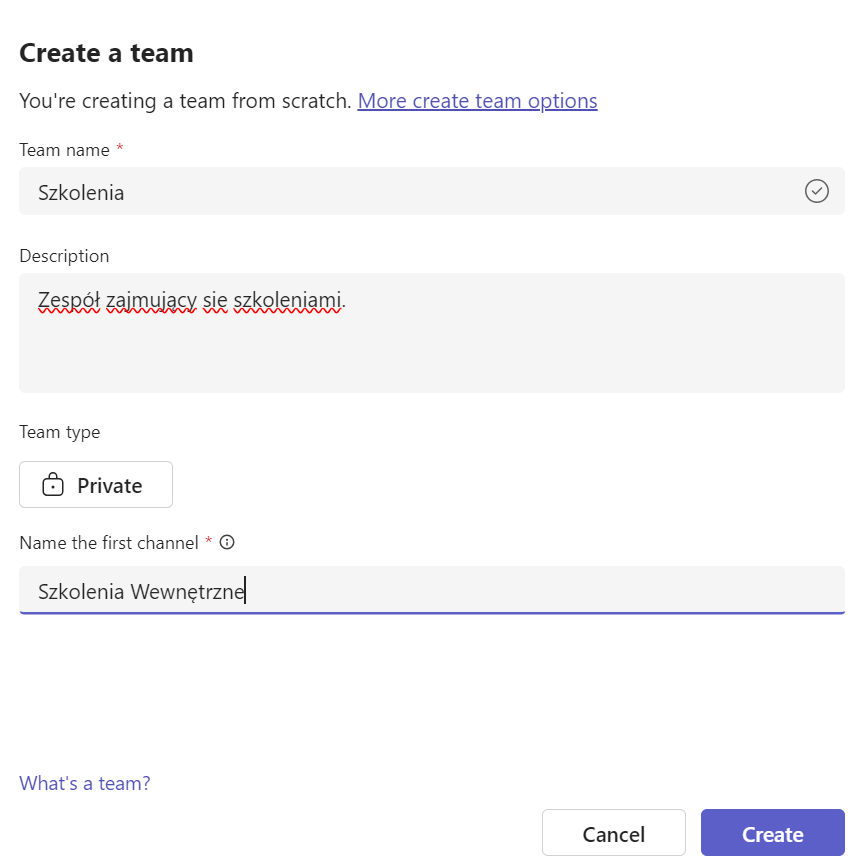
Aby zakończyć tworzenie zespołu, należy również oznaczyć jakiego rodzaju będzie to zespół. Mamy trzy opcje do wyboru:
- Prywatny zespół – użytkownicy będą potrzebować Twojej zgody, aby dołączyć do zespołu
- Publiczny zespół – Każdy w organizacji może dołączyć do zespołu
- Organizacyjny zespół – Każdy w organizacji automatycznie dołącza do zespołu
Twój administrator Microsoft Teams mógł ukryć ostatnią opcję, aby ograniczyć ilość zespołów organizacyjnych.
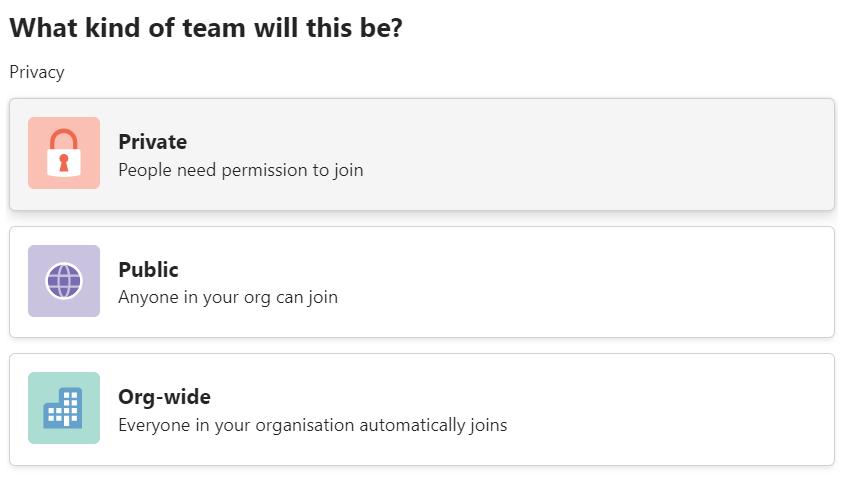
Tworzenie zespołu od zera jest to jedna z trzech dostępnych opcji:
- Od zera
- Ze schematu
- Z istniejącej grupy
Aby utworzyć Zespół z istniejących schematów w Microsoft Teams lub istniejącej grupy należy wybrać Więcej opcji tworzenia zespołu w pierwszym oknie dialogowym.
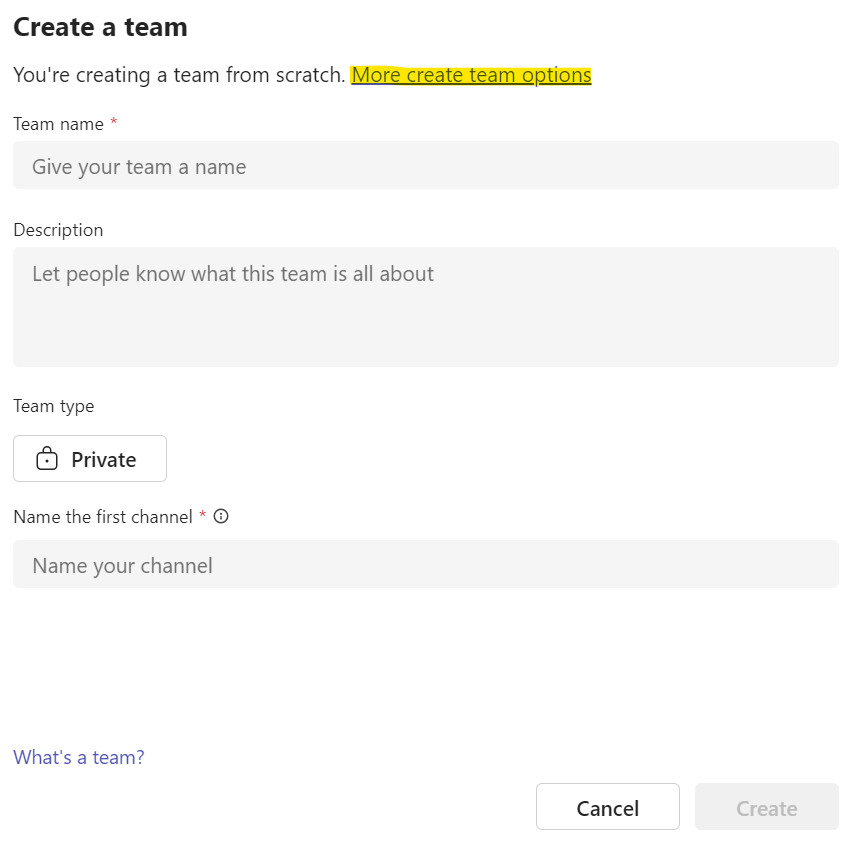
Schematy są niezwykle przydatną opcją, ponieważ automatycznie tworzą przydatne Kanały, które są odpowiednio opisane. Posiadają również automatycznie przydzielone aplikacje oraz zakładki.
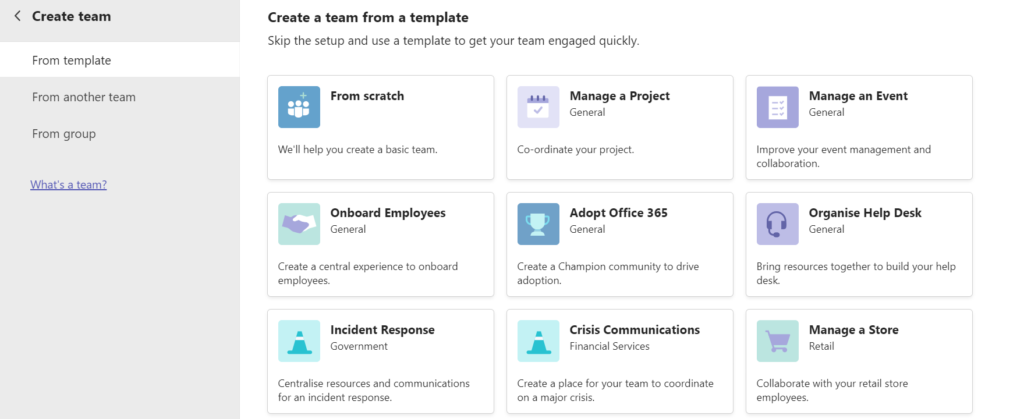
Tworzenie Zespoły z istniejącej grupy Microsoft 365 jest przydatne gdy masz już ustrukturyzowany zespół ludzi, dla których chcesz stworzyć przestrzeń do pracy. Podczas wybrania tej opcji zobaczysz listę grup, które należą do Ciebie, ale nie masz z nimi żadnego połączonego zespołu, a także mają mniej niż 10 000 członków.
Tworzenie Kanałów
Kanały to oddzielone miejsca robocze w Twoim Zespole przeznaczone do rozmów z członkami na konkretne zagadnienia projektu lub tematyki. Istnieją trzy typy Kanałów, które można utworzyć w Zespole:
- Otwarty – jest otwarty dla wszystkich członków Zespołu
- Prywatny – jest otwarty tylko dla zaproszonych członków Zespołu. Prywatne Kanały są najlepsze dla mniejszej liczby użytkowników lub konkretnego projektu.
- Współdzielony – jest otwarty dla członków spoza Zespołu lub organizacji
Podobnie jak w przypadku tworzenia Zespołu musimy przejść do zakładki Teams, a następnie kliknąć znaczek Plusa. Wybieramy opcję utwórz Kanał, Create Channel.
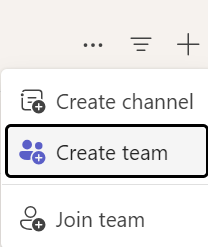
Następnie wybieramy, z którym Zespołem należy połączyć nowy Kanał, nadajemy mu nazwę, opis oraz typ.
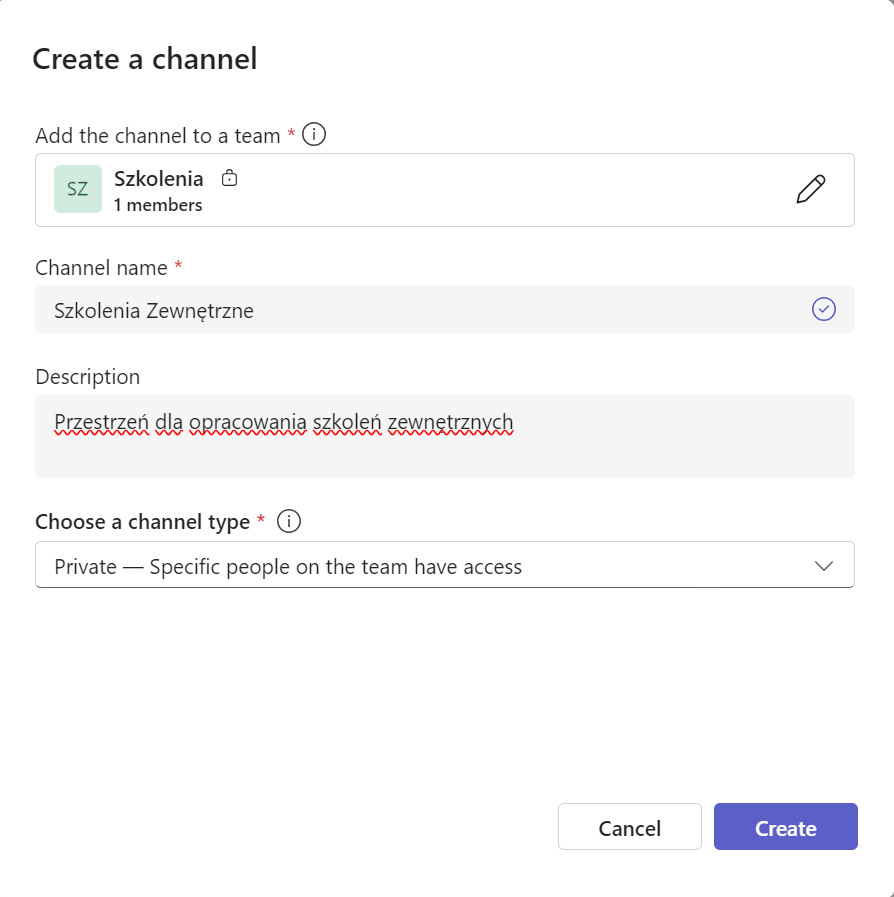
Przegląd ustawień Zespołu i Kanału
Aby przejść do ustawień czy to Zespołu, czy Kanału należy wybrać listę rozwijaną przy nazwie pożądanego Zespołu lub Kanału.
W przypadku ustawień Zespołu mamy dostęp do:
- Podgląd Kanałów – z tego miejsca możemy również przejść do zarządzania Kanałami
- Członkowie – zarządzanie członkami Zespołu oraz ich uprawnieniami
- Oczekujące Prośby – zgłoszenia do dołączenia do Zespołu oczekujące na rozpatrzenie
- Ustawienia – Największy zbiór ustawień obejmujący takie punkty jak
- Detale Zespołu – zarządzanie nazwą oraz zdjęciem
- Uprawnienia członków – jakie uprawnienia mają członkowie danego Zespołu
- Uprawnienia gości – jakie uprawnienia mają goście danego Zespołu
- Wzmianki – czy uczestnicy mogą używać wzmianek
- Kod Zespołu – kod pozwalający automatycznie dołączyć do Zespołu po zeskanowaniu
- Zabawne rzeczy – ustawienia GIFów, emotikonek
- Analityka – prezentuje, w jaki sposób wykorzystywana jest grupa
- Aplikacje – określa jakie aplikacje możemy uruchomić dla Zespołu
- Tagi
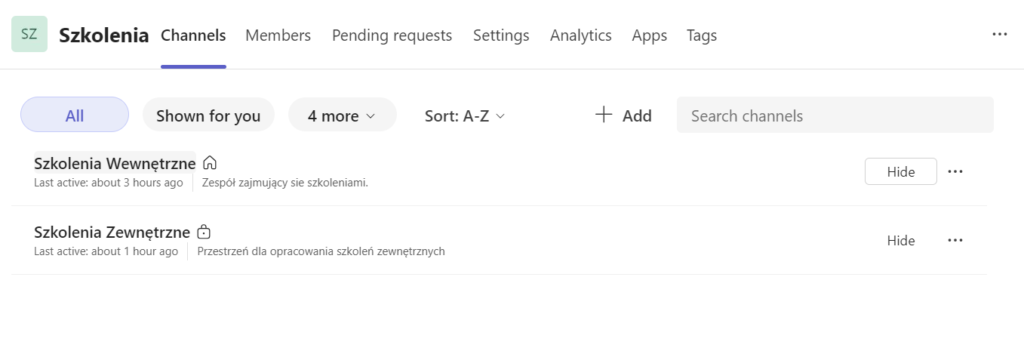
Ustawienia Kanałów prezentują się bardzo podobnie, ale są znaczenie okrojone.
- Ustawienia – główne ustawienia Kanału
- Detale – edycja nazwy oraz opisu Kanału
- Moderacja – ustawienia preferencji moderacji treści dla Kanału
- Connectors – zarządzanie połączeniami aplikacji, które mogą publikować na Kanale
- Analityka – prezentacja wykorzystania Kanału
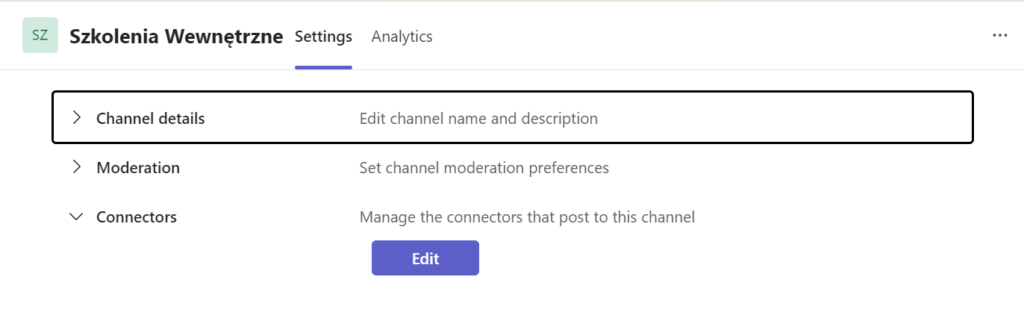
Dodawanie członków
Dodawanie członków jest niezwykle proste i intuicyjne. Tak jak wcześniej wspomniane Zespoły i Kanały dzielimy na kilka typów. Do części z nich dostęp jest bardzo prosty, zaś do typów prywatnych należy otrzymać stosowne zaproszenie.
Użytkowników możemy dodać na trzy sposoby:
- Zarządzanie Zespołem – w zakładce Członkowie (Members) możemy dodawać, usuwać, nadawać uprawnienia członkom Zespołu.
- Dodawanie użytkownika – dodawanie nowego uczestnika podając jego adres mailowy
- Udostępnienie linku – udostępnienie linku z zaproszeniem do jednego lub wielu użytkowników
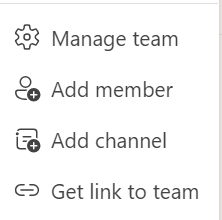
Personalizacja i Integracja
W erze cyfrowej transformacji, personalizacja i integracja narzędzi IT stają się kluczowe dla zwiększenia produktywności i zadowolenia użytkowników. Skupimy się na możliwościach personalizacji Microsoft Teams, takich jak dostosowywanie motywów i powiadomień, a także na integracji z innymi aplikacjami Microsoft 365 i dodawaniu zewnętrznych aplikacji.
Personalizacja ustawień aplikacji
Aby otworzyć ustawienia w aplikacji Microsoft Teams, kliknij trzy kropki obok swojego zdjęcia profilowego w prawym górnym rogu ekranu. Następnie wybierz opcję Ustawienia. W zakładce Wygląd znajdziesz różne opcje motywów.
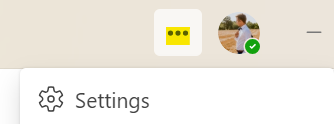
Możesz wybrać między jasnym, ciemnym a kontrastowym motywem. Po dokonaniu wyboru, zmiany zostaną automatycznie zastosowane do interfejsu aplikacji.
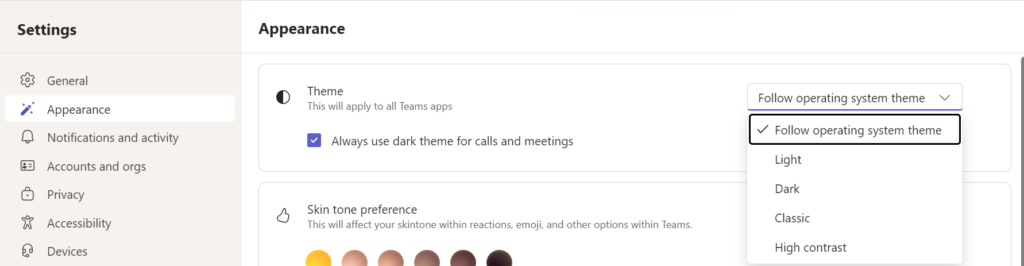
Aby dostosować powiadomienia w aplikacji Microsoft Teams, najpierw przejdź do ustawień, a następnie wybierz zakładkę Powiadomienia.
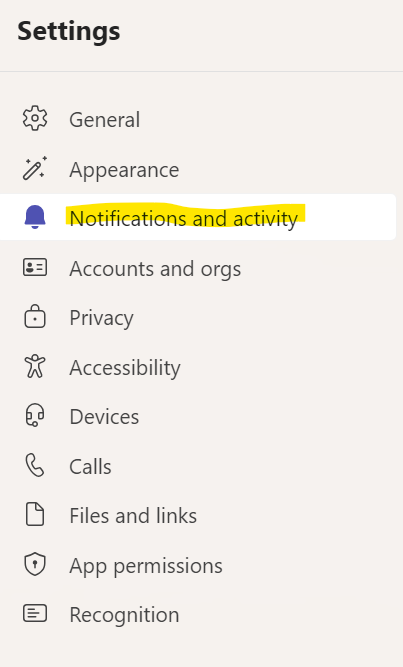
W tej sekcji możesz skonfigurować alerty dla różnych działań, takich jak czaty, spotkania, wspomnienia i inne. Masz możliwość wyboru, czy chcesz otrzymywać powiadomienia dźwiękowe, banery na ekranie, czy tylko ikony alertów. Po dokonaniu zmian, upewnij się, że zapisujesz ustawienia, aby nowa konfiguracja powiadomień była aktywna.
Integracja z innymi aplikacjami Microsoft 365
Kliknij ikonę Aplikacje znajdującą się na pasku bocznym. Następnie, użyj paska wyszukiwania, aby znaleźć i wybrać aplikacje Outlook oraz OneDrive. Kliknij Dodaj dla każdej z tych aplikacji, aby zintegrować je z Teams. Na koniec, skonfiguruj dostęp do kalendarza, maili i plików z OneDrive bezpośrednio w Teams.
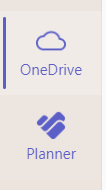
Aby dodać Planner i OneNote do Microsoft Teams użyj zakładki Aplikacje. Po dodaniu, możesz organizować projekty i notatki, tworząc nowe plany w Planner lub nowe notatniki w OneNote bezpośrednio z poziomu Teams. Możesz również przypiąć specyficzne plany i notatniki do konkretnych Kanałów, aby ułatwić dostęp oraz współpracę w zespole.
Aplikacje zewnętrzne w Microsoft Teams
Aby dodać aplikacje zewnętrzne do Microsoft Teams otwórz zakładkę Aplikacje w bocznym pasku nawigacyjnym. Użyj funkcji wyszukiwania, aby znaleźć odpowiednią aplikację, lub przeglądaj kategorie, aby odkryć nowe narzędzia.
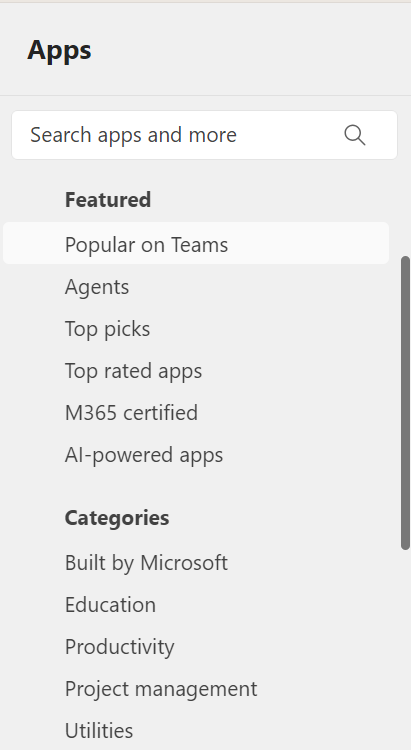
Po wybraniu aplikacji, kliknij Dodaj lub Zainstaluj, aby zintegrować ją z Twoim środowiskiem Teams. Następnie skonfiguruj aplikację, ustawiając odpowiednie uprawnienia dostępu i preferencje, aby dostosować ją do potrzeb Twojego zespołu.
Komunikacja i Współpraca
Komunikacja i współpraca to fundamenty efektywnej pracy zespołowej w nowoczesnych organizacjach. Microsoft Teams oferuje zaawansowane narzędzia, które umożliwiają nie tylko prowadzenie rozmów tekstowych i wideo, ale także efektywną koordynację spotkań i współdzielenie plików.
Podstawy czatu, rozmów wideo i spotkań
Aby rozpocząć czat w Microsoft Teams, wystarczy kliknąć ikonę czatu, Nowy czat, a następnie wpisać nazwisko osoby lub nazwę grupy, z którą chcesz się skontaktować. Możesz używać różnych opcji formatowania tekstu, aby ułatwić czytanie oraz dołączać pliki do swojej wiadomości.
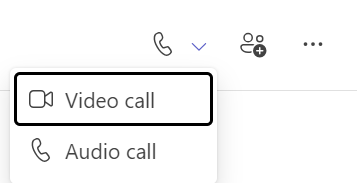
Jeśli chcesz przeprowadzić rozmowę wideo, wystarczy kliknąć ikonę kamery w oknie czatu. Podczas rozmowy możesz dzielić się swoim ekranem, używać reakcji w czasie rzeczywistym lub korzystać z tłumaczenia na żywo.

Planowanie spotkań jest równie proste, dzięki zakładce Kalendarz, gdzie można ustawić wszystkie szczegóły spotkania, w tym dodawać uczestników, ustalać terminy oraz opisywać cel spotkania.
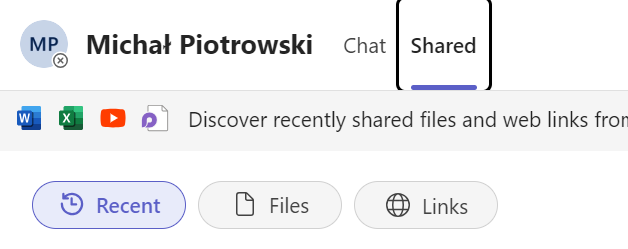
Podczas spotkania masz możliwość zarządzania uczestnikami, nagrywania spotkania oraz moderowania dyskusji, co pozwala na efektywne i uporządkowane zarządzanie spotkaniami.
Współdzielenie i edycja plików
W Microsoft Teams współdzielenie i edycja plików są procesami, które ułatwiają współpracę zespołową. Aby rozpocząć, możesz łatwo dodać pliki do konkretnego czatu lub kanału, przeciągając je bezpośrednio do okna czatu lub używając ikony załącznika. Pliki te są automatycznie zapisywane w odpowiednim folderze SharePoint, co umożliwia wszystkim członkom zespołu dostęp i edycję w czasie rzeczywistym.
Edycja współdzielonych dokumentów jest możliwa dzięki integracji z Office 365. Użytkownicy mogą otwierać i modyfikować dokumenty Word, Excel, PowerPoint bezpośrednio w Teams, co pozwala na śledzenie zmian i komentarze od innych użytkowników w czasie rzeczywistym. Ta funkcjonalność nie tylko zwiększa produktywność, ale także sprzyja lepszemu zarządzaniu projektem i wymianie informacji między członkami zespołu.
Wykorzystanie zakładek i aplikacji do organizacji pracy
W Microsoft Teams, zakładki i aplikacje pomagają organizować pracę poprzez uporządkowanie dostępu do narzędzi i zasobów. Aby dodać zakładkę lub aplikację, otwórz konkretny Kanał w Teams, a następnie wybierz „+” w górnym menu, aby przeglądać dostępne aplikacje i usługi.

Możesz dodać popularne narzędzia takie jak Planner, OneNote czy aplikacje zewnętrzne, które pomagają w zarządzaniu projektami, notatkami czy kalendarzami.
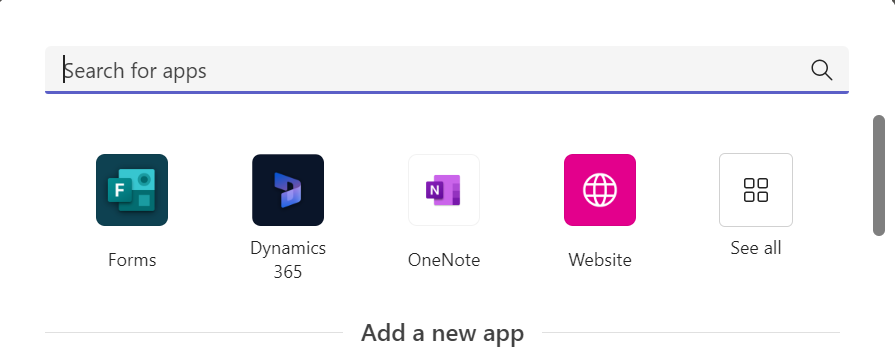
Dzięki tym zakładkom i aplikacjom, wszystkie potrzebne zasoby są szybko dostępne z jednego miejsca, co znacząco usprawnia przepływ pracy i komunikację w zespole.
Zaawansowane funkcje
Przyjrzyjmy się zaawansowanym funkcjom Microsoft Teams, które pozwalają na bardziej szczegółowe planowanie spotkań i wykorzystanie kalendarza, a także na dostosowanie ustawień spotkań w celu optymalizacji ich efektywności.
Planowanie spotkań i wykorzystanie kalendarza
Planowanie spotkań i wykorzystanie kalendarza w Microsoft Teams to kluczowe umiejętności dla efektywnej organizacji czasu pracy.
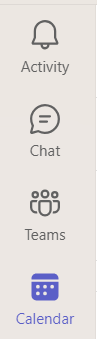
Aby zaplanować spotkanie, otwórz zakładkę Kalendarz w Teams, gdzie możesz zobaczyć swoje nadchodzące zobowiązania. Kliknij Nowe spotkanie w prawym górnym rogu, a następnie wpisz szczegóły spotkania, takie jak tytuł, uczestnicy, datę i czas.

Możesz także dodać notatki oraz załączniki. Teams oferuje opcję ustawienia przypomnień, co jest szczególnie przydatne w utrzymaniu porządku w twoim grafiku. Integracja z Outlookiem pozwala na synchronizację spotkań, co ułatwia zarządzanie czasem zarówno w Teams, jak i w innych aplikacjach Microsoft 365.
Ustawienia zaawansowanych funkcji spotkań
Zaawansowane ustawienia spotkań w Microsoft Teams pozwalają na dostosowanie doświadczeń spotkań zgodnie z potrzebami organizacyjnymi. Aby skonfigurować te ustawienia, należy otworzyć planowane spotkanie i wybrać Opcje spotkania.
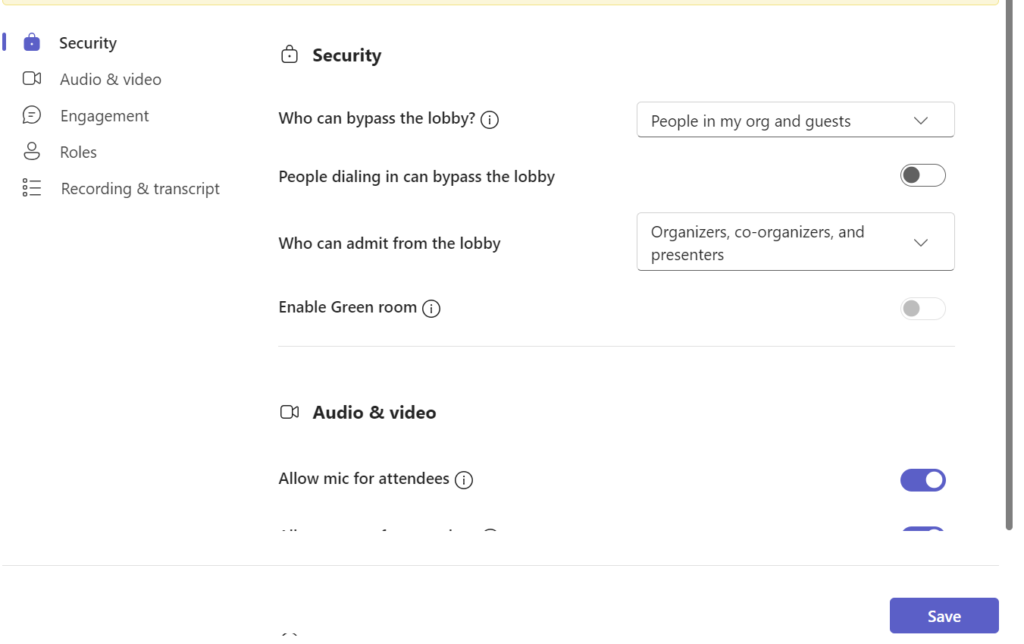
Tutaj możesz ustawić kto może uczestniczyć bezpośrednio, kto musi czekać w poczekalni, czy uczestnicy mogą włączać mikrofony i kamery. Możesz także włączyć funkcje takie jak tłumaczenie na żywo, nagrywanie spotkań czy użycie wirtualnych tła, co zwiększa profesjonalizm oraz dostępność spotkań.
Jeśli interesuje Cię również rozwiązanie Microsoft Teams Rooms, sprawdź nasze artykuły Microsoft Teams Rooms
Wskazówki dotyczące najlepszych praktyk dla efektywnych spotkań
Aby przeprowadzić efektywne spotkania w Microsoft Teams, warto stosować się do kilku najlepszych praktyk.
Przed spotkaniem upewnij się, że agenda jest jasno określona i wysłana wszystkim uczestnikom. Podczas spotkania, zachęcaj do włączania kamer, co zwiększa zaangażowanie i buduje lepsze relacje między uczestnikami. Ustal zasady dotyczące mówienia, aby unikać przerw i chaosu, a także wykorzystaj narzędzia do moderacji dostępne w Teams. Po spotkaniu, udostępnij notatki i nagrania, aby wszyscy uczestnicy mieli dostęp do omówionych informacji.
Jeśli interesuje Cię również rozwiązanie SharePoint, sprawdź nasz artykuł Optymalizacja pracy zespołowej dzięki SharePoint: Jak platforma wspiera firmy?
W naszym przewodniku po Microsoft Teams zgłębiliśmy kluczowe elementy skutecznej pracy zespołowej na tej platformie. Omówiliśmy od podstaw tworzenie zespołów, zarządzanie uprawnieniami i personalizowanie ustawień, a także techniki efektywnej komunikacji i współpracy. Szczegółowo opisaliśmy, jak organizować spotkania i korzystać z zaawansowanych funkcji wideokonferencji. W kolejnym artykule skupimy się na automatyzacji procesów biznesowych.



