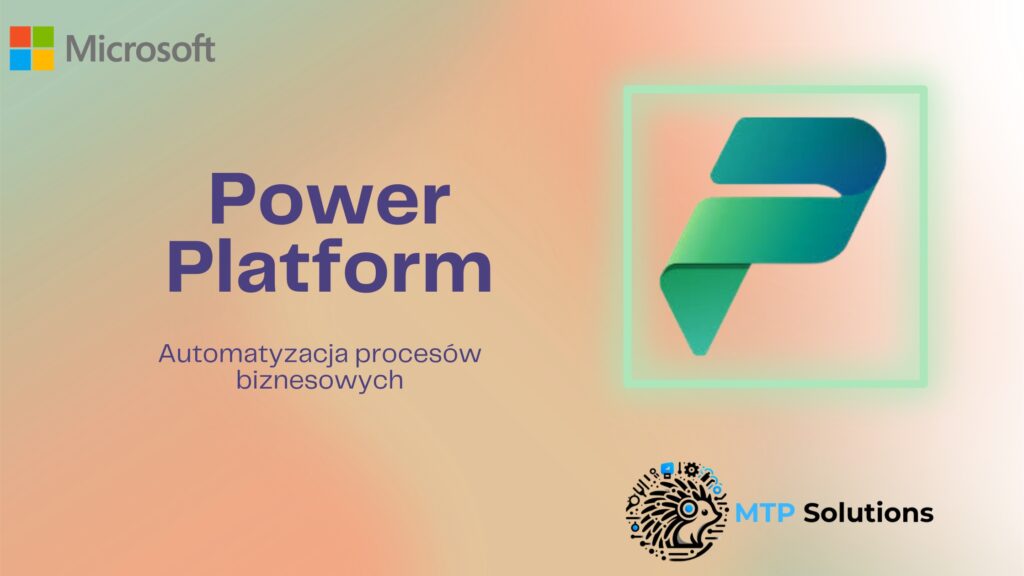Automatyzacja procesów biznesowych stała się kluczowym elementem efektywności operacyjnej w nowoczesnych organizacjach. Microsoft Teams, jako centralne narzędzie współpracy, wspomaga ten proces poprzez integrację z Microsoft Power Platform – zestawem narzędzi umożliwiających automatykę i analizę danych. Celem tego wpisu jest przedstawienie praktycznych przykładów użycia Power Platform w Microsoft Teams do optymalizacji pracy biznesowej.
Jeśli interesują Cię również inne produkty z ekosystemu Microsoft 365, sprawdź nasze artykuły Microsoft 365
Czym jest Power Platform i jak współpracuje z Microsoft Teams?
Microsoft Power Platform to zbiór narzędzi, który obejmuje Power Automate, Power Apps, Power BI oraz Power Virtual Agents, oferujący szerokie możliwości od automatyzacji przepływów pracy po analizę danych i tworzenie aplikacji. Ich integracja z Microsoft Teams umożliwia:
- Tworzenie przepływów pracy z Power Automate bezpośrednio w Teams.
- Projektowanie aplikacji za pomocą Power Apps, które działają wewnątrz Teams.
- Wizualizację danych z Power BI na tablicach w Teams.
- Budowanie chatbotów z Power Virtual Agents, które wspierają zespoły.
Korzyści z tych narzędzi to przede wszystkim usprawnienie komunikacji i automatyzacja rutynowych zadań.
3. Przykłady automatyzacji procesów biznesowych w Microsoft Teams
Automatyczne tworzenie zadań w Planner na podstawie odpowiedzi z Microsoft Forms
Problem: Ręczne przetwarzanie danych z formularzy.
Rozwiązanie: Użycie Power Automate do tworzenia zadań w Planner i automatycznego powiadamiania zespołu.
Jak to zrobić
Rozpocznij od utworzenia formularza w Microsoft Forms. Nadaj mu odpowiedni tytuł i opis, który pasuje do celu zbierania danych (np. zgłoszenia do projektu, feedback od klientów).
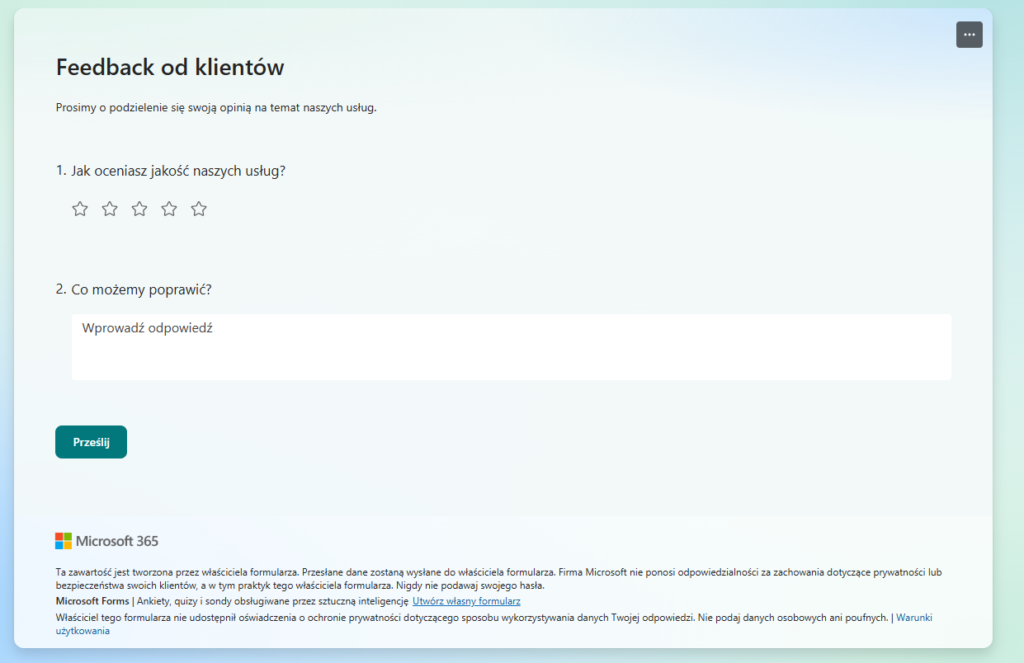
Następnie przygotujemy plan w Microsoft Planner. Plan będzie nam służył do agregacji zadań w ramach odpowiedzi na formularz.
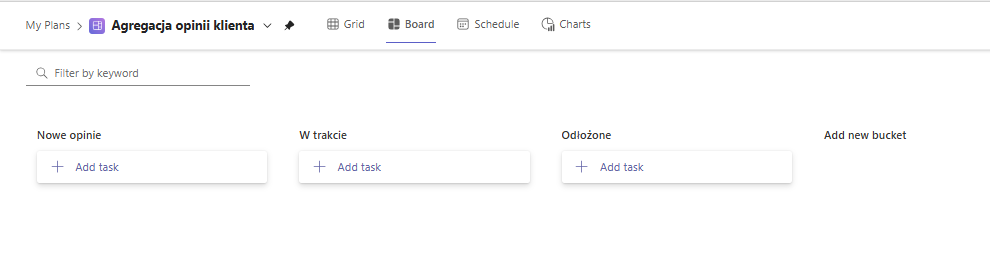
Kolejnym etapem jest utworzenie odpowiedniej automatyzacji przepływu przy wykorzystaniu Power Automate. Następnie kliknij „Utwórz” i wybierz „Automatyczny przepływ”. Nadaj przepływowi nazwę i wybierz wyzwalacz „Gdy pojawi się nowa odpowiedź w formularzu” z Microsoft Forms. Skonfiguruj wyzwalacz, wybierając wcześniej utworzony formularz w Microsoft Forms. Dodaj nową akcję „Pobierz odpowiedź formularza”, która pozwoli na pobranie danych z konkretnego formularza. Skonfiguruj tę akcję, wybierając ponownie formularz oraz wskazując ID odpowiedzi z wyzwalacza. Na koniec dodaj akcję „Utwórz zadanie” w Microsoft Planner, wybierając plan i skrzynkę (bucket), do którego ma być dodane zadanie.
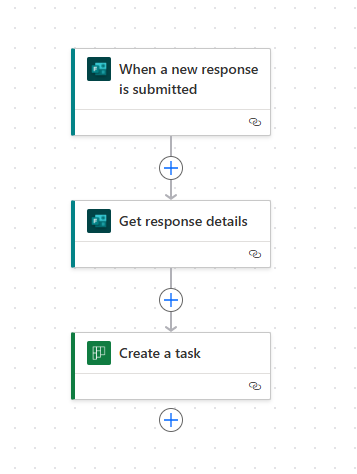
Aby przetestować przepływ, najpierw wyślij testowe odpowiedzi przez formularz w Microsoft Forms. Następnie sprawdź, czy zadania pojawiły się w Plannerze zgodnie z oczekiwaniami. Upewnij się, że wszystkie informacje są poprawnie przypisane i że zadania są tworzone automatycznie. Jeśli wyniki nie są zgodne z oczekiwaniami, dokonaj ewentualnych korekt w przepływie.
Automatyczne przypomnienia o terminach zadań
Problem: Brak systematycznych przypomnień o ważnych terminach.
Rozwiązanie: Codzienne powiadomienia w Teams o nadchodzących zadaniach.
Jak to zrobić
Aby zarządzać zadaniami wymagającymi przypomnień w Microsoft Planner, najpierw otwórz Microsoft Planner i wybierz plan, w którym zarządzasz tymi zadaniami. Upewnij się, że wszystkie zadania mają ustawione terminy wykonania, ponieważ terminy te będą wykorzystane do wysyłania przypomnień.
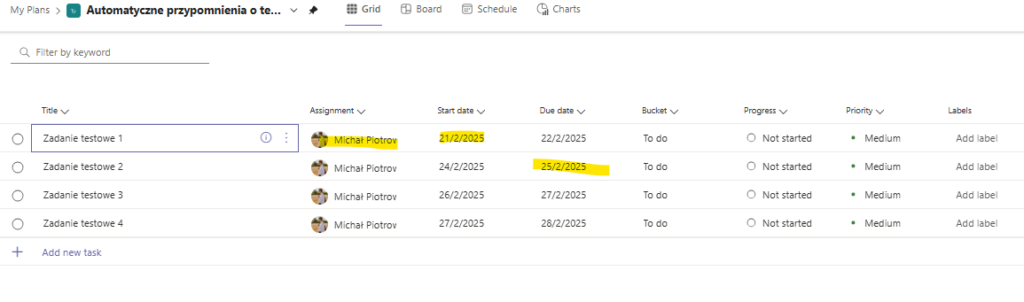
W celu utworzenia zaplanowanego przepływu w Power Automate, najpierw zaloguj się do platformy. Następnie kliknij „Utwórz” i wybierz „Zaplanowany przepływ” (Scheduled flow). Nadaj przepływowi nazwę i ustaw częstotliwość, z jaką chcesz, aby przypomnienia były wysyłane, na przykład codziennie o określonej godzinie. Skonfiguruj przepływ, ustawiając datę i godzinę rozpoczęcia oraz częstotliwość przypomnień, na przykład każdego dnia roboczego.
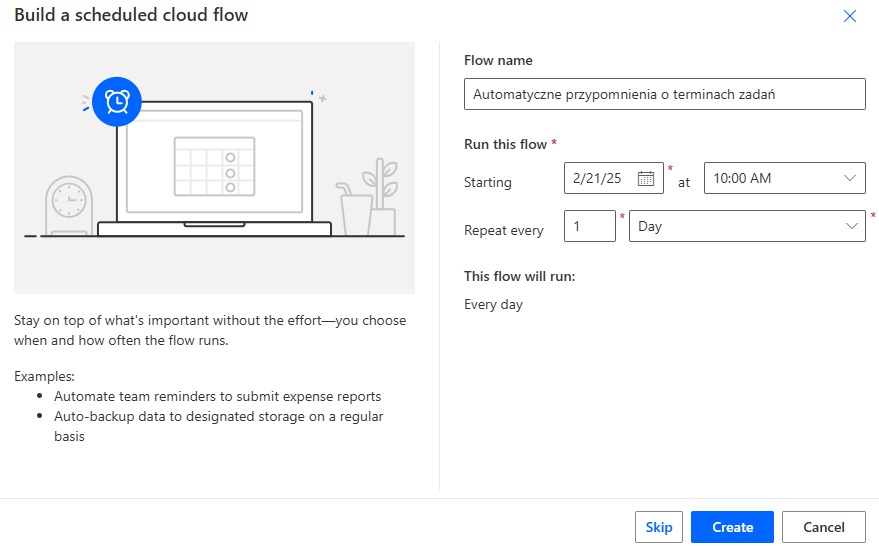
Dodaj akcję „List tasks” z Microsoft Planner, wybierając odpowiedni plan i skrzynkę (bucket), z którego chcesz uzyskać zadania. Skonfiguruj filtr, aby wybrać tylko te zadania, które mają nadchodzący termin wykonania, na przykład zadania z terminem wykonania w ciągu najbliższych 24 godzin.
Następnie dodaj akcję warunkową sprawdzającą, czy znaleziono jakiekolwiek zadania. Jeżeli zadania są znalezione, użyj akcji „Post a message as the Flow bot to a channel” w Microsoft Teams. Wybierz team i kanał, gdzie mają być wysyłane przypomnienia. Skonfiguruj wiadomość przypomnienia, w której zawarte są szczegóły zadania, takie jak nazwa zadania, termin wykonania i link do zadania w Plannerze.
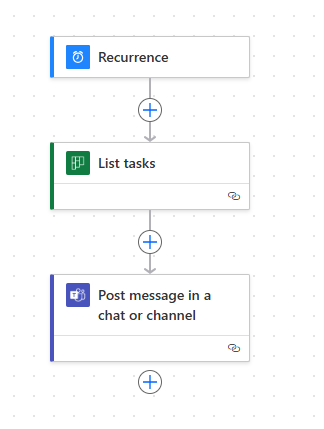
Aby zakończyć konfigurację przepływu, najpierw przetestuj go, uruchamiając manualnie lub czekając na zaplanowany czas uruchomienia. Następnie sprawdź, czy przypomnienia pojawiają się w odpowiednim kanale Teams. Upewnij się, że zawierają one wszystkie niezbędne informacje o zadaniach, takie jak nazwa zadania, termin wykonania i link do zadania w Plannerze. Jeśli wszystko działa poprawnie, Twój przepływ jest gotowy do użycia!
Jeśli interesuje Cię również rozwiązanie Microsoft Teams Rooms, sprawdź nasze artykuły Microsoft Teams Rooms
Automatyczne zatwierdzanie dokumentów
Problem: Czasochłonny proces ręcznego zatwierdzania dokumentów.
Rozwiązanie: Automatyczny przepływ zatwierdzania z powiadomieniami o statusie.
Jak to zrobić
Aby rozpocząć proces automatycznego zatwierdzania dokumentów, najpierw zdecyduj, gdzie będą one przechowywane. Możesz użyć SharePoint lub OneDrive jako miejsca do przechowywania dokumentów, które będą podlegać procesowi zatwierdzania. Utwórz folder lub bibliotekę dokumentów w wybranej lokalizacji i upewnij się, że wszystkie odpowiednie dokumenty są tam zapisane.

Aby utworzyć przepływ w Power Automate do automatycznego zatwierdzania dokumentów, najpierw zaloguj się do platformy. Następnie kliknij „Utwórz” i wybierz „Automatyczny przepływ”. Nadaj przepływowi nazwę i wybierz wyzwalacz, który najlepiej pasuje do Twoich potrzeb, na przykład „Gdy plik jest dodawany” (When a file is created) lub „Gdy plik jest modyfikowany” (When a file is modified) w SharePoint lub OneDrive. Skonfiguruj wyzwalacz, wybierając lokalizację i ścieżkę do folderu, gdzie przechowywane są dokumenty.
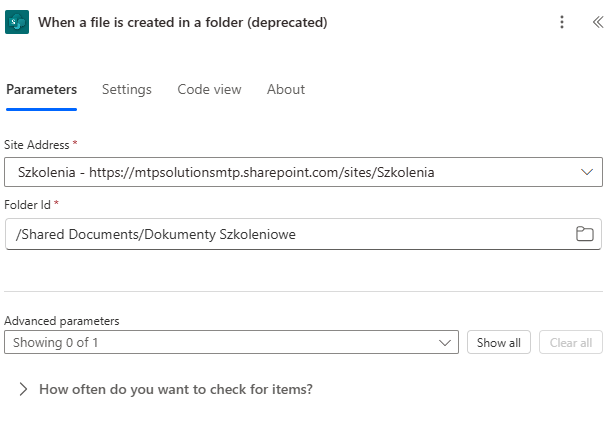
Aby skonfigurować zatwierdzenia w Power Automate, najpierw dodaj akcję „Start an approval”. Wybierz typ zatwierdzenia, na przykład „Zatwierdzenie przez jedną osobę” (Approve/Reject – First to respond). Następnie wprowadź szczegóły zatwierdzenia, takie jak tytuł dokumentu, link do dokumentu i nazwy osób odpowiedzialnych za zatwierdzenie. Skonfiguruj powiadomienia e-mail dla osób zatwierdzających, aby otrzymywali informacje o konieczności zatwierdzenia nowych dokumentów.
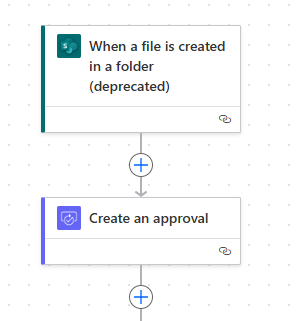
Aby obsłużyć odpowiedzi na zatwierdzenie w Power Automate, dodaj warunki (Condition), które sprawdzą wynik zatwierdzenia. Jeżeli dokument zostanie zatwierdzony, możesz automatycznie wysłać powiadomienie do autora dokumentu lub zaktualizować status dokumentu w SharePoint lub OneDrive. Jeżeli dokument zostanie odrzucony, możesz również skonfigurować powiadomienia dla autora dokumentu z informacją o odrzuceniu i potrzebie dokonania poprawek.
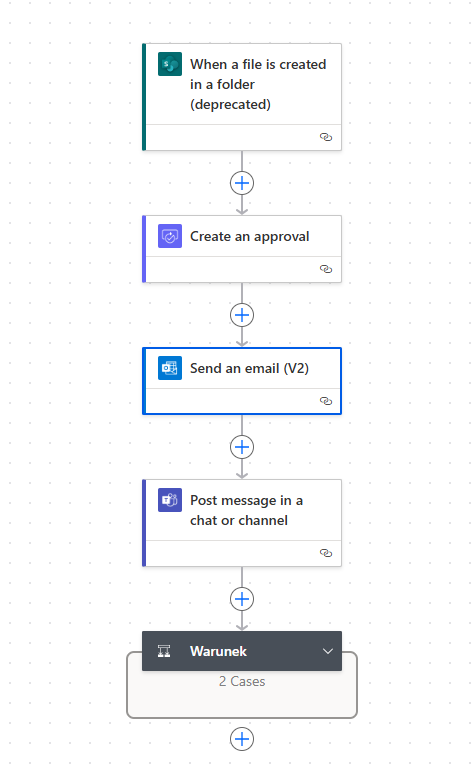
Aby przetestować przepływ, najpierw dodaj testowy dokument do folderu i sprawdź, czy przepływ się uruchamia. Następnie upewnij się, że osoby zatwierdzające otrzymują powiadomienia i że proces zatwierdzenia działa zgodnie z oczekiwaniami. Przejrzyj wyniki zatwierdzeń i upewnij się, że odpowiednie akcje są wykonywane po zatwierdzeniu lub odrzuceniu dokumentu.
Powiadomienia o nowych wpisach RSS
Problem: Trudność w śledzeniu nowych treści na stronach internetowych.
Rozwiązanie: Automatyczne powiadomienia zespołu o nowych wpisach RSS.
Jak to zrobić
Aby skonfigurować powiadomienia o nowych wpisach RSS, najpierw zidentyfikuj źródła RSS, które są ważne dla Twojego zespołu. Mogą to być blogi branżowe, strony informacyjne, aktualizacje z firmy itp. Następnie skopiuj URL kanału RSS, ponieważ będzie on potrzebny do skonfigurowania przepływu w Power Automate.
Aby utworzyć przepływ w Power Automate do powiadomień o nowych wpisach RSS, najpierw zaloguj się do platformy. Następnie utwórz nowy przepływ, wybierając „Automatyczny przepływ” i jako wyzwalacz wybierz „When a feed item is published” (Gdy opublikowany jest element kanału), który jest dostępny dla kanałów RSS. Wklej skopiowany URL kanału RSS do konfiguracji wyzwalacza. Wyzwalacz ten będzie automatycznie monitorował kanał RSS i uruchamiał przepływ za każdym razem, gdy pojawi się nowy wpis.
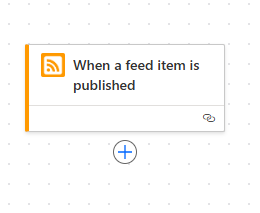
Aby skonfigurować powiadomienia w Microsoft Teams, najpierw dodaj akcję wysyłania wiadomości do Teams. Wybierz akcję „Post a message as the Flow bot to a channel” w Microsoft Teams. Następnie wybierz odpowiedni zespół i kanał, w którym mają być wysyłane powiadomienia. Skonfiguruj treść wiadomości, włączając tytuł wpisu, link do pełnego artykułu oraz krótki opis lub datę publikacji. Możesz użyć dynamicznych treści dostępnych z wyzwalacza RSS, aby wzbogacić powiadomienie.
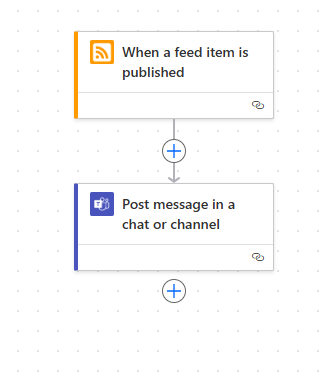
Aby przetestować przepływ, uruchom go, aby sprawdzić, czy powiadomienia są prawidłowo wysyłane do Teams. Możesz to zrobić poprzez manualne dodanie wpisu w źródle RSS, jeśli masz do tego dostęp, lub poczekać na naturalne pojawienie się nowego wpisu. Następnie sprawdź, czy wiadomość pojawiła się w Teams i czy zawiera wszystkie niezbędne informacje.
Korzyści wynikające z automatyzacji procesów biznesowych
Automatyzacja procesów biznesowych przynosi wiele korzyści, które mogą znacząco wpłynąć na efektywność i konkurencyjność przedsiębiorstwa. Po pierwsze, automatyzacja pozwala na redukcję kosztów operacyjnych poprzez eliminację manualnych, czasochłonnych zadań, co prowadzi do oszczędności zarówno czasu, jak i zasobów. Po drugie, zwiększa dokładność i minimalizuje ryzyko błędów, co jest kluczowe w procesach wymagających precyzji, takich jak księgowość czy zarządzanie danymi. Trzecią korzyścią jest poprawa produktywności pracowników, którzy mogą skupić się na bardziej strategicznych i kreatywnych zadaniach, zamiast na rutynowych czynnościach. Czwartą zaletą jest lepsza skalowalność procesów, co umożliwia firmom szybkie dostosowanie się do zmieniających się warunków rynkowych i rosnących wymagań klientów. Wreszcie, automatyzacja przyczynia się do poprawy jakości obsługi klienta, dzięki szybszemu i bardziej spersonalizowanemu podejściu do ich potrzeb. Wszystkie te korzyści sprawiają, że automatyzacja procesów biznesowych staje się nieodzownym elementem nowoczesnych strategii zarządzania.
Jeżeli chciałbyś dowiedzieć się więcej o rozwiązaniu Microsoft Copilot, zapraszamy do treści artykułu Microsoft Copilot: Rewolucja AI w Twoim Biurze z Microsoft 365
Jak zacząć korzystać z Power Platform w Microsoft Teams?
Wskazówki dla początkujących
Jeśli dopiero zaczynasz swoją przygodę z Power Platform i chcesz zintegrować ją z Microsoft Teams, pierwszym krokiem jest nabycie odpowiedniej licencji. Licencje na Power Platform możesz nabyć bezpośrednio przez Microsoft 365 admin center lub u jednego z partnerów Microsoft. Po zdobyciu licencji, dodaj odpowiednie aplikacje (Power Automate, Power Apps, Power BI) do swojego środowiska Teams, wyszukując je w sklepie Teams i dodając do wybranych zespołów.
Power Automate oferuje szeroką gamę gotowych szablonów, które możesz dostosować do własnych potrzeb. Na przykład, znajdziesz tam szablony do automatycznego przetwarzania zgłoszeń z formularzy, zarządzania zatwierdzeniami dokumentów czy obsługi zgłoszeń klientów. Przejrzyj dostępne szablony zarówno w aplikacji Power Automate w Teams, jak i na stronie internetowej Power Automate, aby wybrać te, które najlepiej odpowiadają twoim potrzebom biznesowym.
Korzystanie z bogatych zasobów edukacyjnych oferowanych przez Microsoft, takich jak instrukcje wideo, kursy e-learningowe i szczegółowa dokumentacja, pozwoli ci zdobyć potrzebne umiejętności do efektywnego wykorzystania Power Platform. Regularne odwiedzanie oficjalnej strony dokumentacji Microsoft pozwoli ci na bieżąco śledzić aktualizacje i przewodniki.
Rekomendacje dotyczące wdrożenia automatyzacji krok po kroku
Rozpoczynając proces automatyzacji, przeprowadź audyt wewnętrznych procesów biznesowych, aby zidentyfikować te, które są czasochłonne lub podatne na błędy. Skonsultuj się z zespołami, aby zrozumieć ich codzienne wyzwania i potrzeby. Zidentyfikuj te procesy, które mogą skorzystać na automatyzacji, takie jak rutynowe zadania administracyjne, procesy zatwierdzania czy aktualizacje danych klientów.
Przed wdrożeniem automatyzacji na szeroką skalę, przetestuj je w kontrolowanym środowisku. Pozwoli to na identyfikację i rozwiązanie potencjalnych problemów, zapewniając płynne działanie przepływów. Ustaw testy z różnymi scenariuszami użytkowania, aby upewnić się, że przepływy są elastyczne i radzą sobie z różnorodnymi warunkami i danymi. Zebranie opinii od użytkowników końcowych podczas tych testów może dostarczyć cennych wskazówek na temat użyteczności i ewentualnych poprawek.
Implementując te strategie, zwiększysz efektywność swoich działań automatyzacyjnych i maksymalnie wykorzystasz potencjał Power Platform w swojej organizacji.
Automatyzacja procesów biznesowych za pomocą Power Platform w Microsoft Teams to inwestycja w efektywność i rozwój organizacji. Zachęcamy do eksperymentowania z różnymi narzędziami i odkrywania własnych scenariuszy automatyzacji.
Chciałbyś dowiedzieć się więcej o Windows 365?
Jesteśmy gotowi na nowe, ciekawe i dynamiczne projekty. Uwielbiamy kontakt z ludźmi dlatego oferujemy usługi zdalne oraz na miejscu. Umów się na spotkanie w dogodnym dla siebie czasie i porozmawiajmy.