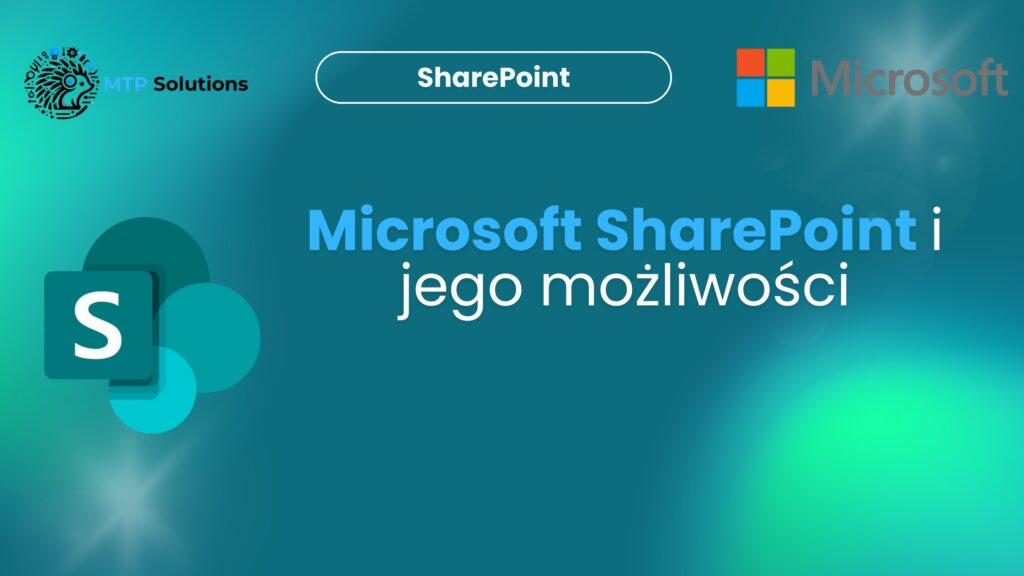SharePoint to potężne narzędzie do współpracy i zarządzania dokumentami, które oferuje wiele możliwości usprawniających pracę zespołową. Jednak wiele osób korzysta tylko z podstawowych funkcji, nie zdając sobie sprawy z ukrytego potencjału tej platformy. W tym artykule przedstawiamy 10 tricków i ciekawostek dotyczących SharePoint, które mogą znacząco poprawić Twoją produktywność i efektywność pracy z tym narzędziem.
Jeśli interesują Cię również inne produkty z ekosystemu Microsoft 365, sprawdź nasze artykuły Microsoft 365
Synchronizacja bibliotek SharePoint z eksploratorem plików
Czy wiesz, że biblioteki dokumentów SharePoint można synchronizować z eksploratorem plików na Twoim komputerze? Dzięki temu możesz pracować na dokumentach offline, a wszelkie zmiany zostaną automatycznie zsynchronizowane po połączeniu z internetem.
Jak to zrobić
Aby uzyskać dostęp do biblioteki dokumentów, najpierw przejdź do odpowiedniej sekcji. Następnie kliknij przycisk „Synchronizuj” znajdujący się w górnym menu. Po zakończeniu procesu synchronizacji, biblioteka będzie dostępna w eksploratorze plików pod nazwą „OneDrive – [Nazwa Twojej organizacji]„.
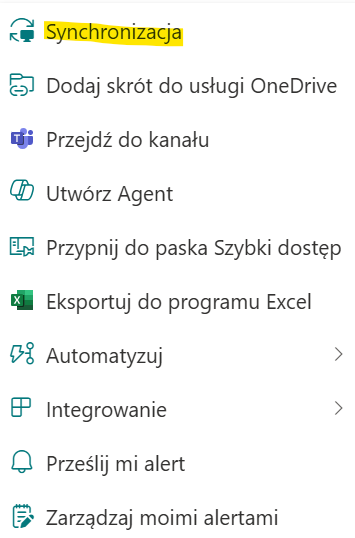
Korzyści
- Szybszy dostęp do plików
- Możliwość pracy offline
- Łatwiejsze zarządzanie wieloma dokumentami jednocześnie
SharePoint jako osobisty notatnik
SharePoint Pages można wykorzystać jako centralny notatnik dla zespołu lub dla własnych potrzeb.
Jak to zrobić
Aby utworzyć nową stronę w witrynie SharePoint, najpierw przejdź do odpowiedniej witryny i wybierz opcję „Nowa strona„. Następnie dodaj sekcje i webparty, takie jak tekst, listy czy osadzone dokumenty, aby dostosować stronę do swoich potrzeb. Po zakończeniu edycji, zapisz stronę i zdecyduj, czy chcesz ją udostępnić współpracownikom, czy zachować jako prywatną.
Korzyści
- Wszystkie notatki w jednym, łatwo dostępnym miejscu
- Możliwość formatowania i dodawania multimediów
- Łatwe udostępnianie i współpraca nad notatkami
Zaawansowane powiadomienia z alertami
Zamiast stale monitorować zmiany w dokumentach czy listach, możesz skonfigurować alerty, które powiadomią Cię o konkretnych zmianach.
Jak to zrobić
Aby skonfigurować alerty w bibliotece lub liście, najpierw otwórz odpowiednią bibliotekę lub listę. Następnie kliknij „Ustawienia” i wybierz „Ustawienia alertów”. W kolejnym kroku określ, o jakich zmianach chcesz być powiadamiany oraz jak często chcesz otrzymywać te powiadomienia.
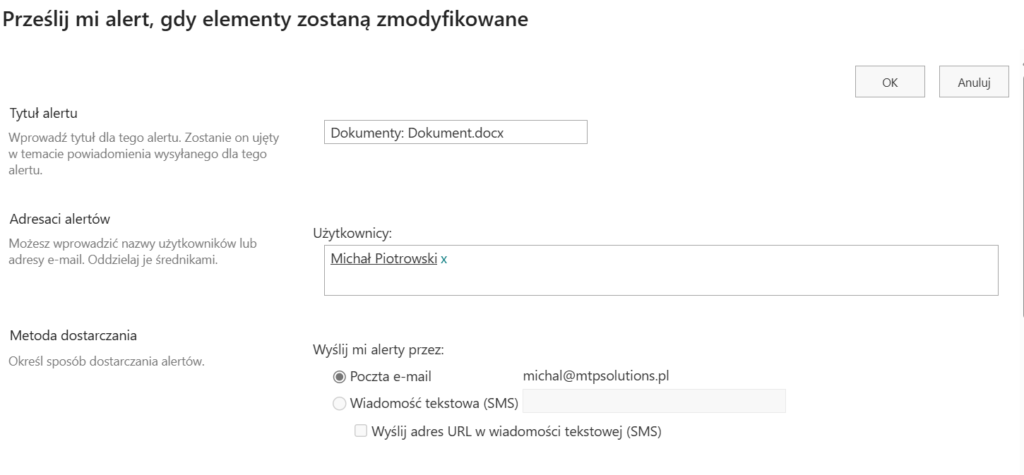
Korzyści
- Oszczędność czasu – nie musisz regularnie sprawdzać zmian
- Personalizacja powiadomień zgodnie z własnymi potrzebami
- Możliwość otrzymywania powiadomień zbiorczo lub natychmiastowo
Power Automate w SharePoint
SharePoint integruje się z Power Automate (dawniej Microsoft Flow), co umożliwia automatyzację wielu procesów biznesowych.
Jak to zrobić
Aby utworzyć przepływ w Power Automate, najpierw przejdź do odpowiedniej listy lub biblioteki. Następnie kliknij „Automatyzuj”, wybierz „Power Automate” i kliknij „Utwórz przepływ”. Możesz wybrać gotowy szablon lub utworzyć własny przepływ, dostosowując go do swoich potrzeb.
Więcej przykładów automatyzacji przedstawiłem w artykule: Automatyzacja procesów biznesowych za pomocą Power Platform
Przykłady zastosowań
- Automatyczne wysyłanie maili, gdy dokument zostanie zmodyfikowany
- Zatwierdzanie dokumentów przez odpowiednie osoby
- Kopiowanie plików między bibliotekami po spełnieniu określonych warunków
Widoki z kolorowaniem warunkowym
Możesz tworzyć widoki list z kolorowaniem warunkowym, aby szybciej identyfikować kluczowe informacje.
Jak to zrobić:
Aby dodać formatowanie warunkowe do listy, najpierw przejdź do odpowiedniej listy. Następnie kliknij „Formatuj bieżący widok„. W zaawansowanym edytorze JSON dodaj kod formatowania warunkowego, aby dostosować wygląd listy według określonych kryteriów.
Przykład kodu JSON dla kolorowania terminu:
{
"$schema": "https://developer.microsoft.com/json-schemas/sp/v2/column-formatting.schema.json",
"elmType": "div",
"txtContent": "@currentField",
"style": {
"background-color": "=if(@currentField <= @now, '#FFCCCC', '#CCFFCC')",
"padding": "2px 8px"
}
}
Korzyści
- Lepsza wizualizacja danych
- Szybsza identyfikacja problemów lub priorytetów
- Zwiększona czytelność list
Wersjonowanie dokumentów i przywracanie starszych wersji
SharePoint automatycznie przechowuje historię wersji dokumentów, co pozwala na łatwe przywracanie starszych wersji.
eśli interesuje Cię również rozwiązanie Microsoft Teams Rooms, sprawdź nasze artykuły Microsoft Teams Rooms
Jak to zrobić
Aby przywrócić wcześniejszą wersję pliku w bibliotece dokumentów, najpierw otwórz bibliotekę dokumentów. Następnie wybierz plik, kliknij wielokropek „…” i wybierz „Historia wersji„. Wybierz wersję, którą chcesz przywrócić, a następnie kliknij „Przywróć„.

Korzyści
- Zabezpieczenie przed przypadkowym usunięciem danych
- Możliwość śledzenia zmian w dokumentach
- Łatwe porównywanie różnych wersji dokumentu
Szablony dokumentów dla bibliotek
Możesz skonfigurować bibliotekę tak, aby używała szablonów dla nowych dokumentów.
Jak to zrobić
Aby dodać własny szablon do biblioteki dokumentów, najpierw przejdź do ustawień biblioteki. Następnie wybierz „Zaawansowane ustawienia”. W sekcji „Szablony dokumentów” dodaj swój szablon, aby był dostępny dla użytkowników biblioteki.
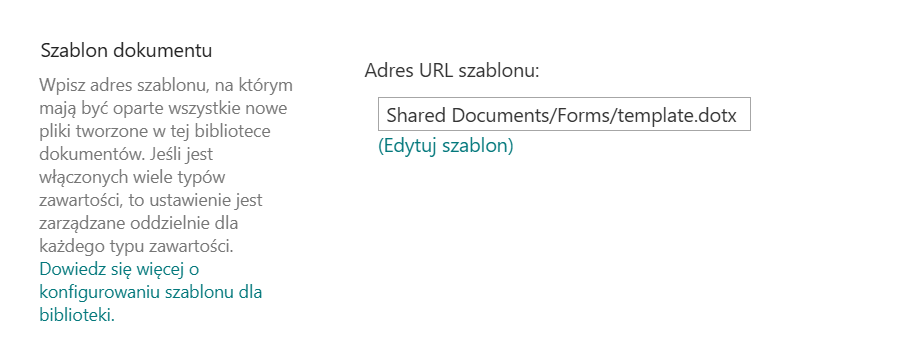
Korzyści
- Spójny wygląd dokumentów w organizacji
- Oszczędność czasu przy tworzeniu nowych dokumentów
- Zapewnienie, że wszystkie wymagane elementy są zawarte w dokumencie
Hub Sites – integracja wielu witryn SharePoint
Hub Sites pozwalają na łączenie wielu witryn SharePoint w jedną spójną strukturę.
Jeżeli chciałbyś dowiedzieć się więcej o rozwiązaniu Microsoft Copilot, zapraszamy do treści artykułu Microsoft Copilot: Rewolucja AI w Twoim Biurze z Microsoft 365
Jak to zrobić
Aby utworzyć witrynę centrum w SharePoint, administrator musi najpierw utworzyć witrynę centrum. Po jej utworzeniu, inne witryny mogą być dołączane do centrum. Wszystkie dołączone witryny będą dziedziczyć nawigację i wygląd witryny centrum, co zapewni spójność i ułatwi zarządzanie.
Korzyści
- Spójna nawigacja między powiązanymi witrynami
- Łatwiejsze zarządzanie wieloma witrynami
- Wspólne wyszukiwanie treści we wszystkich powiązanych witrynach
Zaawansowane wyszukiwanie z operatorami
SharePoint oferuje zaawansowane możliwości wyszukiwania z użyciem specjalnych operatorów.
Przykłady operatorów
filetype:pdf– wyszukuje tylko pliki PDFauthor:"Jan Kowalski"– wyszukuje dokumenty utworzone przez konkretnego autoramodified>2023-01-01– wyszukuje dokumenty zmodyfikowane po określonej dacie

Korzyści
- Szybsze znajdowanie dokładnie tego, czego szukasz
- Oszczędność czasu przy przeszukiwaniu dużych zbiorów dokumentów
- Możliwość tworzenia złożonych zapytań wyszukiwania
Szybkie ankiety z Microsoft Forms zintegrowane z SharePoint
SharePoint pozwala na łatwe tworzenie i udostępnianie ankiet za pomocą integracji z Microsoft Forms.
Jak to zrobić
Aby dodać ankietę do strony SharePoint, najpierw przejdź do odpowiedniej strony. Następnie dodaj webpart „Microsoft Forms„. Możesz utworzyć nową ankietę lub wybrać istniejącą, aby zbierać odpowiedzi od użytkowników.
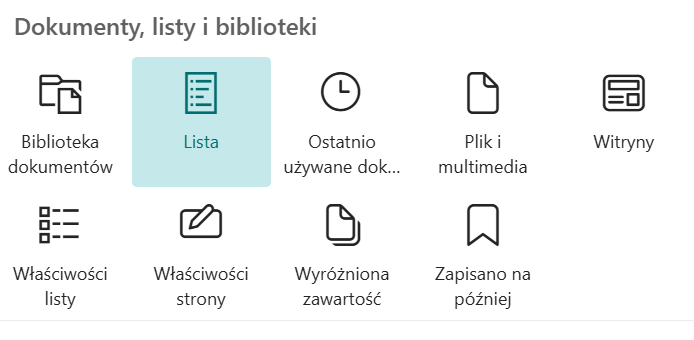
Korzyści
- Szybkie zbieranie opinii i danych od zespołu
- Automatyczna analiza wyników
- Łatwa integracja wyników ankiety z innymi narzędziami Microsoft 365
Podsumowanie
SharePoint oferuje znacznie więcej niż podstawowe funkcje zarządzania dokumentami. Powyższe triki i ciekawostki to tylko mała część możliwości, które mogą znacząco usprawnić Twoją pracę i podnieść efektywność całego zespołu. Zachęcamy do eksperymentowania z tymi funkcjami i odkrywania kolejnych możliwości SharePoint.
Czy znałeś już któryś z tych tricków? A może masz swoje ulubione funkcje SharePoint, których nie wymieniliśmy? Podziel się swoimi doświadczeniami w komentarzach poniżej!
Chciałbyś dowiedzieć się więcej o Microsoft 365?
Jesteśmy gotowi na nowe, ciekawe i dynamiczne projekty. Uwielbiamy kontakt z ludźmi dlatego oferujemy usługi zdalne oraz na miejscu. Umów się na spotkanie w dogodnym dla siebie czasie i porozmawiajmy.